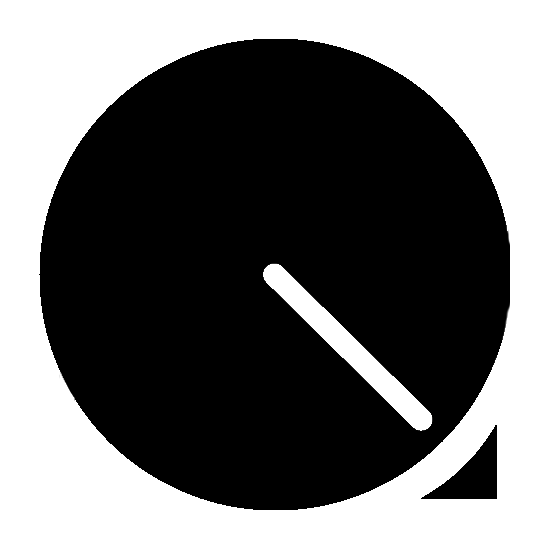Most web browsers now offer an option to opt in to notifications from select websites – including Louder – in a way that mimics the apps on a smartphone. However, after trying them out for a while, you might decide that they're not for you.
While these notifications are a useful way for us to keep you updated with what's going on in Louder's world, we understand that you might not want to keep receiving these notifications from us.
So, we've put together a handy guide on how to disable notifications from Louder – and other sites – on Google Chrome, Firefox, Microsoft Edge and Safari.
When you arrive at a website that wants to send you notifications, you'll notice a pop-up box that asks if you want to sign up to them or not. Your options will be 'allow' or 'block'.
If you're getting notifications from Louder or any other site, it will be because you've pressed the 'allow' button at some point in the past. Perhaps you've visited a site and signed up to notifications without realising, or you fancied the idea of receiving them originally but have now changed your mind. Either way, below you can learn how to turn them off.
How to turn off web notifications in Google Chrome
- Open Chrome
- Select 'Settings'
- Navigate to 'Privacy'
- Scroll to 'Notifications'
- Choose the websites you want notifications from
Each browser has a slightly different way of unsubscribing from notifications, and you can find steps for all supported browsers below.
The process for Windows PC, Apple Mac and Android phone users is very similar to the steps listed above, but may look a little different to the screenshots we've got here depending on what platform you're on.
The first step for every platform is to open up Google Chrome on whatever device you're getting the notifications on.
In the top right hand corner you will find three vertical dots, which will open up Chrome's main menu. Select 'Settings'. Then, scroll down to the bottom where it says 'Advanced'.
Below that is a section called 'Privacy' and another sub section called 'Content Settings'. This is where you can turn off notifications.
The next window has a section called 'Notifications', and you'll either be able to turn all notifications off by default or toggle which websites you'd like to receive notifications from.
Scroll to the bottom of this page to a section called 'Allow'. This is a list of all the websites you've allowed to send you notifications. Press on the three vertical dots to the right hand side of the website's name and you'll have the option of blocking notifications, editing them or removing them.
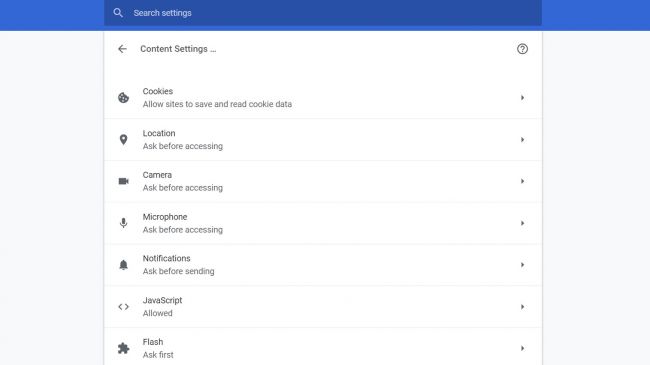
If you choose to block them, you won't be asked by that website to activate notifications whenever you next visit.
'Remove' will stop notifications but you may be asked if you want them again the next time you visit that website.
If you're not sure about whether or not you want to stop notifications, or you just want them off temporarily, select the 'remove' option. That will stop that website from sending you notifications but you'll be prompted to allow them next time you visit.
What if you want notifications back?
If you've blocked notifications from a website it'll be listed in the 'block' section at the top of that notifications page.
If you've removed notifications and not blocked them, go to the website again where you'll probably be asked if you want to subscribe again.
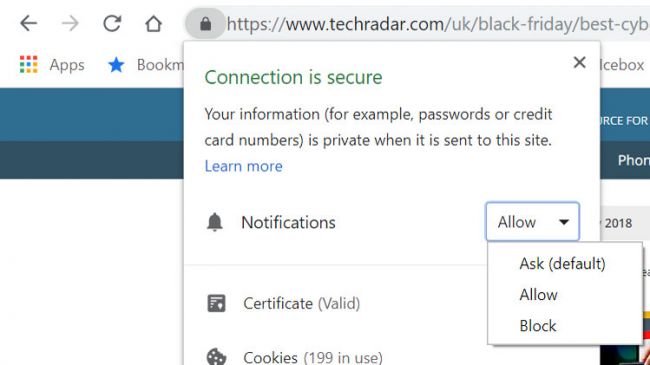
Go to any website you know that wants to give you notifications on the desktop version of Chrome and press on the padlock logo that's next to the URL bar on the top left.
Here you'll see a section called 'Notifications' with a drop-down menu next to it that says to either 'ask', 'allow' or 'block' depending on what you want that website to be able to do.
Turn off notifications in Firefox on Mac, Android or PC
Enter the following into the URL box at the top of the browser: about:preferences#privacy.
Scroll down to 'Permissions', find the option that says 'Notifications' and press on the 'Settings' button to the right.
Here you'll find all the websites you currently have that can send you notifications along with a status bar that will say 'Allow'. Press on this and change it to 'Block'. Hit the 'Save Changes' button in the bottom right corner.
If you have Firefox on your phone, head to the specific website you want to stop notifications for. Here you'll see a padlock in the top left hand corner. Tap here and it'll say 'Edit Site Settings'.
Once you've pressed that you'll see an option that says 'Notifications' with a check box on the right hand side. Hit the 'Clear' button at the bottom of this window and you will have unsubscribed successfully.
How to turn off notifications in Microsoft Edge on PC
Press on the three dots in the top right corner. Within here you'll find an option called 'Settings' followed by 'View Advanced Settings'.
This menu will then have an option called 'Notifications'. Once in, press on 'Website Permissions'. Here, you can revoke access for notifications for each website.
How to turn off notifications in Safari on Mac
Open up Safari Preferences on your Mac. You'll find an option that says 'Websites' along the top of the screen.
Click on this, and in the list to the left you'll find an option called 'Notifications'. All the sites you're subscribed to will be listed here, and you can press on either 'Allow' or 'Deny' in the drop-down to the right hand side. Select 'Deny' to stop notifications.
What about my iPhone or iPad?
You can't currently get Google Chrome notifications through to your iOS devices, so this isn't something you'll have to deactivate.